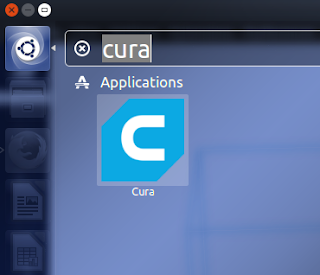I have a Steam controller that I use every now and then and wanted to try it on Ubuntu 16.04. However, the operating system did not recognize the controller automatically, as of 22.01.2017 on a fresh install of Ubuntu 16.04. Luckily, it can be added quickly without any extensive troubleshooting.
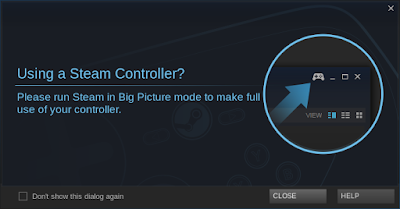 |
| Ubuntu 16.04 detecting the Steam controller for the first time. |
Add a Controller
Referring to an earlier post from November 2016 on AskUbuntu.com the solution is quite straightforward and applies to a fresh 16.04 install.
- To install the controller we have to add a new device manually with udev,
sudo gedit /lib/udev/rules.d/99-steam-controller-perms.rules
- There is no such file by default, so the above command will create it. Simply copy the following into it,
# This rule is needed for basic functionality of the controller in Steam and keyboard/mouse emulation
Make sure to replace GROUP with the user's group that will run Steam. In most installations your username and group will be username:username, hence your username will suffice. If in doubt, you can check what groups you belong to simply by,
SUBSYSTEM=="usb", ATTRS{idVendor}=="28de", MODE="0666"
# This rule is necessary for gamepad emulation; make sure you replace 'GROUP' with a group that the user that runs Steam belongs to
KERNEL=="uinput", MODE="0660", GROUP="GROUP", OPTIONS+="static_node=uinput"
# Valve HID devices over USB hidraw
KERNEL=="hidraw*", ATTRS{idVendor}=="28de", MODE="0666"
# Valve HID devices over bluetooth hidraw
KERNEL=="hidraw*", KERNELS=="*28DE:*", MODE="0666"
# DualShock 4 over USB hidraw
KERNEL=="hidraw*", ATTRS{idVendor}=="054c", ATTRS{idProduct}=="05c4", MODE="0666"
# DualShock 4 wireless adapter over USB hidraw
KERNEL=="hidraw*", ATTRS{idVendor}=="054c", ATTRS{idProduct}=="0ba0", MODE="0666"
# DualShock 4 Slim over USB hidraw
KERNEL=="hidraw*", ATTRS{idVendor}=="054c", ATTRS{idProduct}=="09cc", MODE="0666"
# DualShock 4 over bluetooth hidraw
KERNEL=="hidraw*", KERNELS=="*054C:05C4*", MODE="0666"
# DualShock 4 Slim over bluetooth hidraw
KERNEL=="hidraw*", KERNELS=="*054C:09CC*", MODE="0666"groups username
- Unplug the controller adapter if it was plugged in.
- Re-plug the controller adapter.